Hallelujah, PlayStation brothers! Discord has arrived on PS5. You can now use the app via your PC and mobile. The process to do so is very simple, but it can be a bit confusing for those who have never linked these accounts or used the voice app. Below I’ll tell you how to link your accounts and how to use it.
Linking Discord and PlayStation accounts
It doesn’t matter if you already had the accounts linked, you must repeat the process. Follow the steps below:
- Go to the PlayStation 5 Settings.
- Select the section in Users and Accounts > Related Services > Discord.
- You have two options: use the QR code (I recommend you have the Discord app installed) or access the Discord activation website and enter the code you see on the right on PS5. Your accounts are now linked and you should see Discord listed under Authorized Applications on your console.
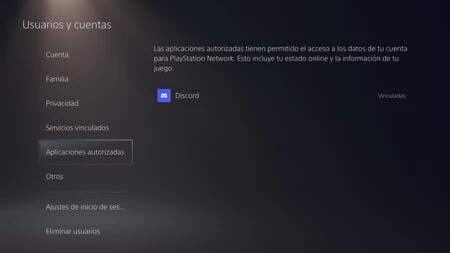
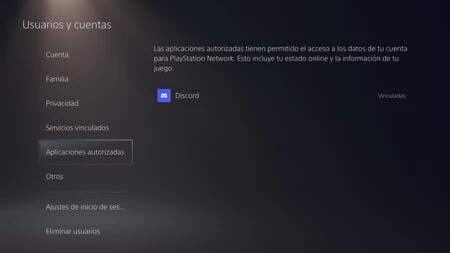
When you finish this process, go to the Discord app and take a look at your linked accounts to check that everything is correct. Settings > Connections.
How to use Discord on PS5
Now that you have your accounts linked, leave your console in the main menu and grab your phone or PC. Remember to keep your headset connected on PS5 so you don’t go crazy.
- You DO NOT HAVE TO DOWNLOAD the Discord app on PS5.
- Go to Discord (via web or app) on your mobile or PC.
- Start a call or join a voice group. Search for a icon with a mobile phone and a remote control on Discord. It’s called “Transfer to Console” and “Transfer to PlayStation,” and accept the prompt that appears. In both cases, the button in question is to the left of the “Mute” and “Disconnect” buttons.
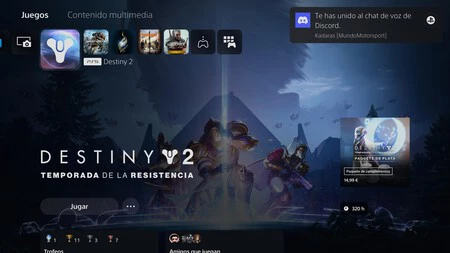
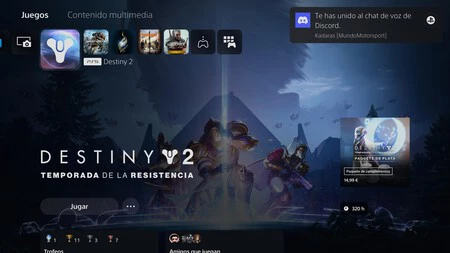
- And that’s it! You’re now connected to a call. A notification will appear on PS5 that you’ve joined a Discord call. To disconnect, click on the same icon and select “Transfer to this device.”
As you can see, everything is managed via your mobile or PC. You only have to pair it once, but you will have to transfer the chat to the console every time you join a call or change voice groups.










