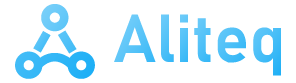It is a fairly common situation: you have a gaming PC with a fairly standard monitor, let’s say Full HD and at 60 Hz. You decide to buy a better monitor, for example a Full HD 240 Hz to have a better gaming experience and for everything to work very well. more fluid, and when you’re playing normally that’s how it is. However, it’s possible that you haven’t even bothered to touch the monitor settings to make sure everything is okay, and you’re not actually getting the most out of it that you could…
Check your monitor settings
Especially when you had a monitor and you have changed it for a better one (that is, it is not a new computer but the same PC but with a different monitor), there are times when the operating system inherits the configuration of the previous one. In this way, in games it may be working at full speed with the new monitor, but as soon as you close them things change.

For this reason, below we are going to show you which configuration parameters you should review so that the monitor always works at its maximum performance even when you are not playing games.
Check your refresh rate
To start, you should check that it is configured with the refresh rate maximum of the monitor in the operating system itself, since in this way not only will the games run more fluidly, but you can have this same fluid experience even when you are at the desktop.
To check this, right-click on an empty space on the desktop and select “Display Settings.” In the window that opens (this, by the way, is where you will also find the option to turn HDR on and off if the monitor is compatible), go down to the bottom and click on “Advanced screen”.
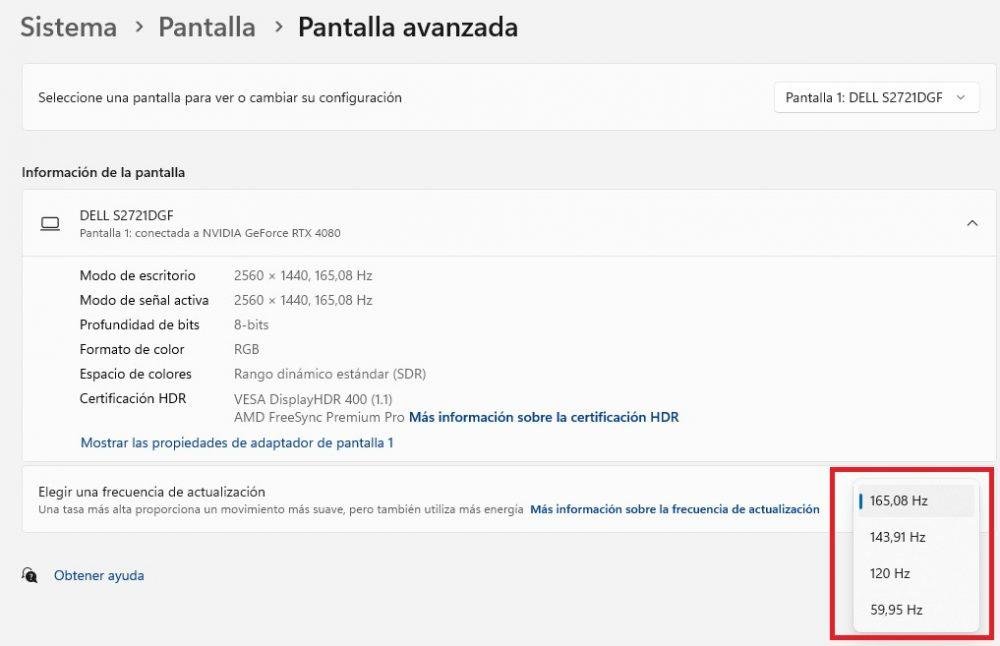
As you can see in the screenshot that we have placed just above these lines, at the top you can select the monitor you want to configure (in case you have several), and at the bottom you can change its refresh rate. It is common that, if for example you have gone from a 60 Hz monitor to 165 Hz, in Windows that 60 Hz configuration will remain… well, this is where you could change it to enjoy 165 Hz even on the desktop (believe us that The change is quite noticeable in terms of fluidity).
Color Depth Settings
But that’s not all… these days it’s pretty standard to have a monitor with color depth 8-bit, but there are also many monitors that are 10-bit deep. To change this setting, in the same place that we showed you in the previous step you can see that it says “Show the properties of display adapter 1”, so click on it and in the window that opens click on “Show all modes ».
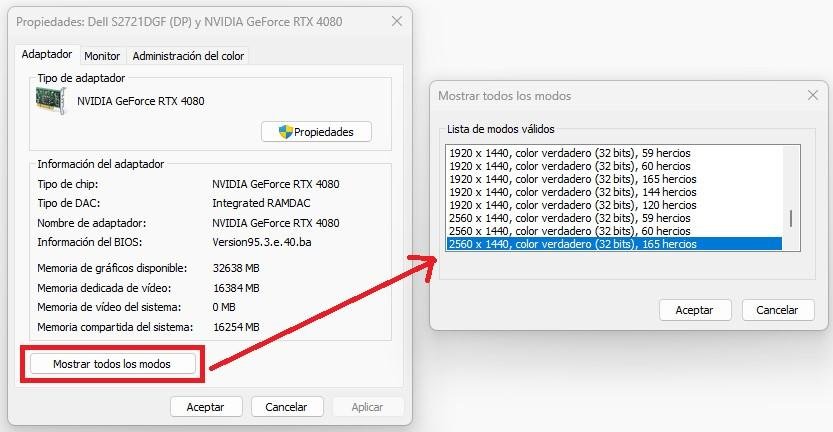
As we show you in the screenshot above, you will see a list where you can select the resolution, the color depth and again the hertz at which the monitor works (in the event that, as in our case, the monitor is not compatible with 10 bits it will not work, but if it is, this is where you will find this configuration).
G-Sync and FreeSync settings
If your new monitor supports variable refresh rate technology (such as NVIDIA’s G-Sync or AMD’s FreeSync), this is also a setting that you will have to modify by hand for it to work. For NVIDIA, right-click on an empty space on the desktop and open the NVIDIA Control Panel. Then, in the menu on the left you must click on «Configure G-SYNC«.
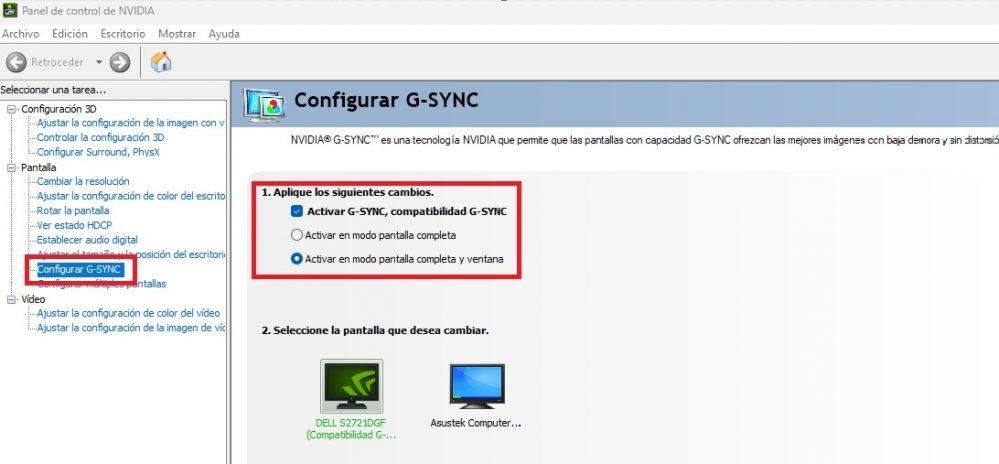
In this section, make sure that your monitor has the “Enable G-SYNC, G-SYNC compatibility” configuration box checked, and we also recommend checking the option you see in the screenshot so that it works not only when we play in full screen, but also in windowed mode.
In the case of FreeSync for AMD graphics, the procedure is quite similar: you must access AMD’s Radeon Software, and from the main menu you must click on Screen.
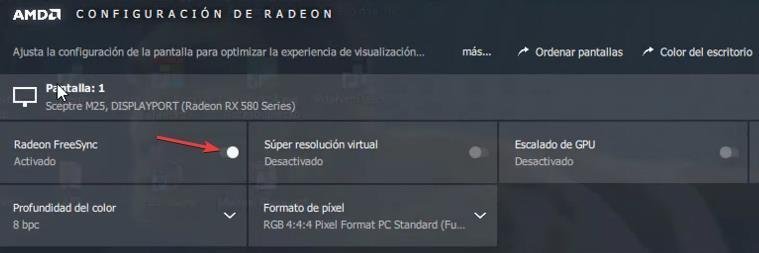
As you can see, there you have the option to activate Radeon FreeSync for this technology to work.