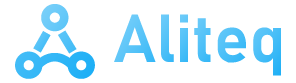You may have recently decided to upgrade your old laptop, mainly due to lack of performance. But, know that that laptop still has a lot of life and can offer you many different options. A very interesting option is use your old laptop like a secondary screen And, believe it or not, it is a fairly simple process to carry out.
We are not going to explain to you how to convert your old laptop screen into a “normal” screen. This means breaking a laptop that is in perfect condition to continue working. Actually, with Windows 10 and Windows 11 we have a very simple function that allows you to use the laptop as a secondary screen.
Set up a laptop to use as a second monitor
To use this function, two conditions must be met, such as having installed Windows 10 and both laptops are connected to the same WiFi network. The rest is to configure the Miracast system and ready.
The configuration is very simple and we are going to leave it to you in detailed steps so that you can do it without problems. We start:
- Let’s go to the option Setting that appears when we click on the Windows button in the lower left corner
- A window will open and now we will enter the option System
- Now, in the left bar we must search and click on Projection on this team
- The option of Wireless projection It is not installed natively, so we have to click on Optional Features
- A window opens and a search engine appears inside. We must introduce Wireless display, select the option and install it. This is a simple and automatic process
- Now we return to Projection on this team and we will see that all previously blocked options are now active
- We must make these adjustments before starting:
- Some Android and Windows devices can be projected to this computer when allowed: you must choose the option Available everywhere on secure networks
- Request projection on this device: here you can tell it to ask for permission every time you connect or only the first time a specific device connects
- Require PIN for pairing: you can ignore it, although you can add one that is requested only once per device or every time it is going to connect
- Once this configuration is finished according to our criteria, we must click on Start the connect to project application on this PC
- From the main computer that we will use to work, we must press WIN+P and select the Expand option. Then, we must choose the option to Connect to a wireless projection
- At this point you should see your old laptop with the name that appears on the blue screen that appeared on the old laptop. It will appear if you are on the same network, of course
- We must accept the request and everything is ready to start using it as a second screen
But what if you don’t have Windows 10?
It cannot be ruled out that your old computer is not compatible with Windows 10 or more modern versions of the operating system. In this case you can install a lightweight Linux distribution or ChormeOS Flex.
Now, you need to install a remote desktop application on both computers. The two most common and easiest to use options are AnyDesk and TeamViewer, although there are different options for these cases.