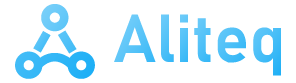Ever feel bombarded by ads on your Windows PC, even though you paid for the license? You’re not alone. Thankfully, there are ways to silence those unwanted promotions and reclaim your screen space. Here’s your guide to a calmer, ad-free Windows experience.
Key Takeaways Table
| Area | Action | Where to Find It |
|---|---|---|
| Lock Screen | Disable “Show interesting facts…” | Settings > Personalization > Lock screen |
| Start Menu | Turn off “Show suggestions occasionally in Start” | Settings > Personalization > Start |
| Pop-up Tips | Deactivate “Get tips, tricks, and suggestions…” | Settings > System > Notifications & actions |
| File Explorer | Uncheck “Show sync provider notifications” | File Explorer Options > View Tab |
Why We See Ads on Windows
Windows is a commercially-driven operating system. While a license grants access, Microsoft sometimes uses built-in advertising to promote its features and services. This can be frustrating, especially since we’ve already paid for the software.
Taking Back Control: Disabling Ads Step-by-Step
Here’s how to banish those pesky ads from key areas of your Windows PC:
- Taming the Lock Screen:
The lock screen, that initial hurdle before logging in, can sometimes display “interesting facts” and suggestions. To silence these:
- Open Settings (press Win + I).
- Navigate to Personalization.
- Select Lock screen.
- Locate and turn off the toggle for “Show interesting facts, suggestions, and more about Windows and Cortana on the lock screen.”
- Quieting the Start Menu:
The Start menu, your gateway to applications, can occasionally throw up unwanted suggestions. To silence them:
- Open Settings.
- Go to Personalization.
- Select Start.
- Find and deactivate the toggle for “Show suggestions occasionally in Start.”
- Silencing Pop-up Tips:
Those random pop-up recommendations for apps and services can be quite disruptive. Here’s how to get rid of them:
- Open Settings.
- Navigate to System.
- Select Notifications & actions.
- Turn off the toggle for “Get tips, tricks, and suggestions as you use Windows.”
- Bonus Tip: Calming File Explorer:
File Explorer, the tool you use to navigate your files and folders, can also display notifications. To disable these:
- Open File Explorer.
- Go to the View tab.
- Select Options.
- In the View tab of the Folder Options window, uncheck “Show sync provider notifications” and click OK.
Embrace an Ad-Free Experience
By following these steps, you can significantly reduce the number of ads cluttering your Windows experience. Now you can focus on what truly matters – getting things done on your PC!
Additional Considerations
- While these methods target common ad locations, new ones might appear in future updates. Keep an eye out for unfamiliar settings related to notifications and suggestions.
- Third-party software installations can also introduce ads. Be cautious during software installation and opt out of any unwanted promotional offers.
With these tips and a little vigilance, you can keep your Windows PC ad-free and enjoy a more streamlined experience.
FAQs Banish those Annoying Ads! How to Disable Windows 10 Promotions
- Is it safe to disable Windows 10 ads?
Disabling Windows 10 ads through the Settings app is completely safe. It simply removes promotional content displayed by Microsoft within the operating system. However, be cautious of third-party ad-blocking software, as some might introduce security vulnerabilities.
- Will disabling Windows 10 ads affect system performance?
Disabling ads has minimal impact on system performance. The resources used to display ads are negligible compared to running programs or games.
- Do I need to purchase additional software to remove Windows 10 ads?
No, the Settings app in Windows 10 offers built-in options to disable ads in various locations. Third-party software might offer additional features, but it’s not necessary for basic ad removal.
- Will these methods work on all versions of Windows 10?
The methods described in this blog post should work for most current versions of Windows 10 Home and Pro. However, there might be slight variations in menu names or locations depending on your specific Windows 10 edition and update.
- What if I accidentally disable a setting and now miss important notifications?
The process focuses on disabling promotional content, not essential system notifications. The Settings app allows you to manage notifications independently. You can access notification settings to ensure you receive important updates and alerts.
- I disabled ads, but sponsored content still appears in the Start Menu. What can I do?
Microsoft occasionally integrates sponsored content within the Start Menu itself. You can’t entirely disable this through Settings, but you can personalize your Start Menu layout to minimize its visibility. Consider grouping similar applications or hiding infrequently used tiles.
- Are there any downsides to disabling Windows 10 ads?
The main downside is potentially missing out on promotional offers for Microsoft products or services. However, these can usually be found on the official Microsoft website if you’re interested.
- What if I change my mind and want to see Windows 10 ads again?
No problem! You can easily revert the changes made in the Settings app. Simply navigate back to the same menus and re-enable the options you previously disabled.
- I followed the steps, but ads are still appearing! What could be wrong?
Sometimes, third-party applications might inject their own ads. Check for recently installed software and consider uninstalling any suspicious programs. Additionally, ensure you haven’t accidentally enabled a setting within another app that displays ads.
- What if I need further assistance with disabling Windows 10 ads?
The Microsoft support website offers additional resources and troubleshooting steps. You can also search online communities or forums for help from other Windows 10 users who might have encountered similar issues.